Managing Receipts
Viewing Receipts
Receipts can be viewed by in a few main ways.
- Configuring a dashboard and clicking on a receipt
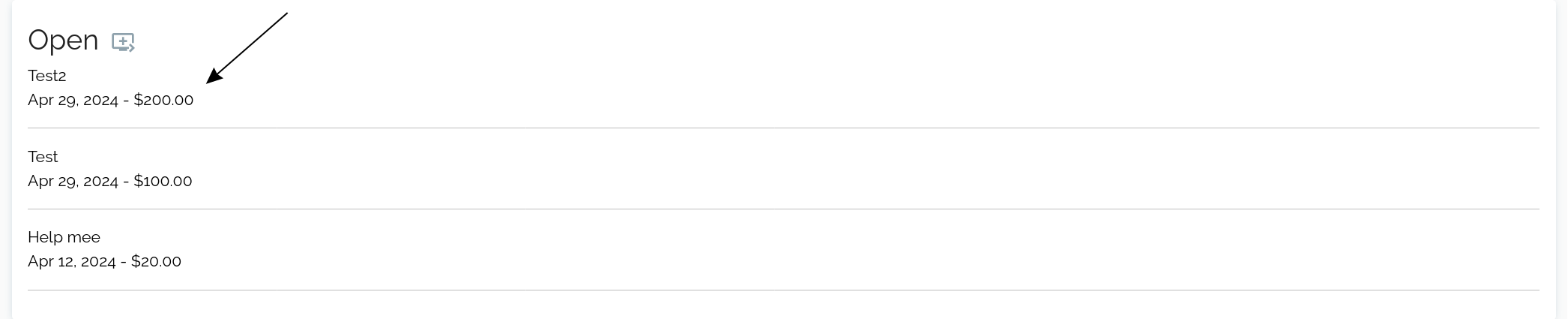
- Navigating to the receipt table and clicking on a
receipt

Users are only allowed to view receipts that you have access to. To view receipts, you must be a user in the group that the receipt is associated with.
To edit receipts, you must be at least an editor in the group.
Adding Receipts
Receipts can be added manually by:
- Navigating to the receipt tale, and clicking on the add
button

- Clicking the add button on the sidebar, then clicking on add
receipt.

If AI is configured, then receipts can be added via AI as well. Check out the AI section.
Managing Receipts
Once a user has navigated to a receipt, the following screen will show. 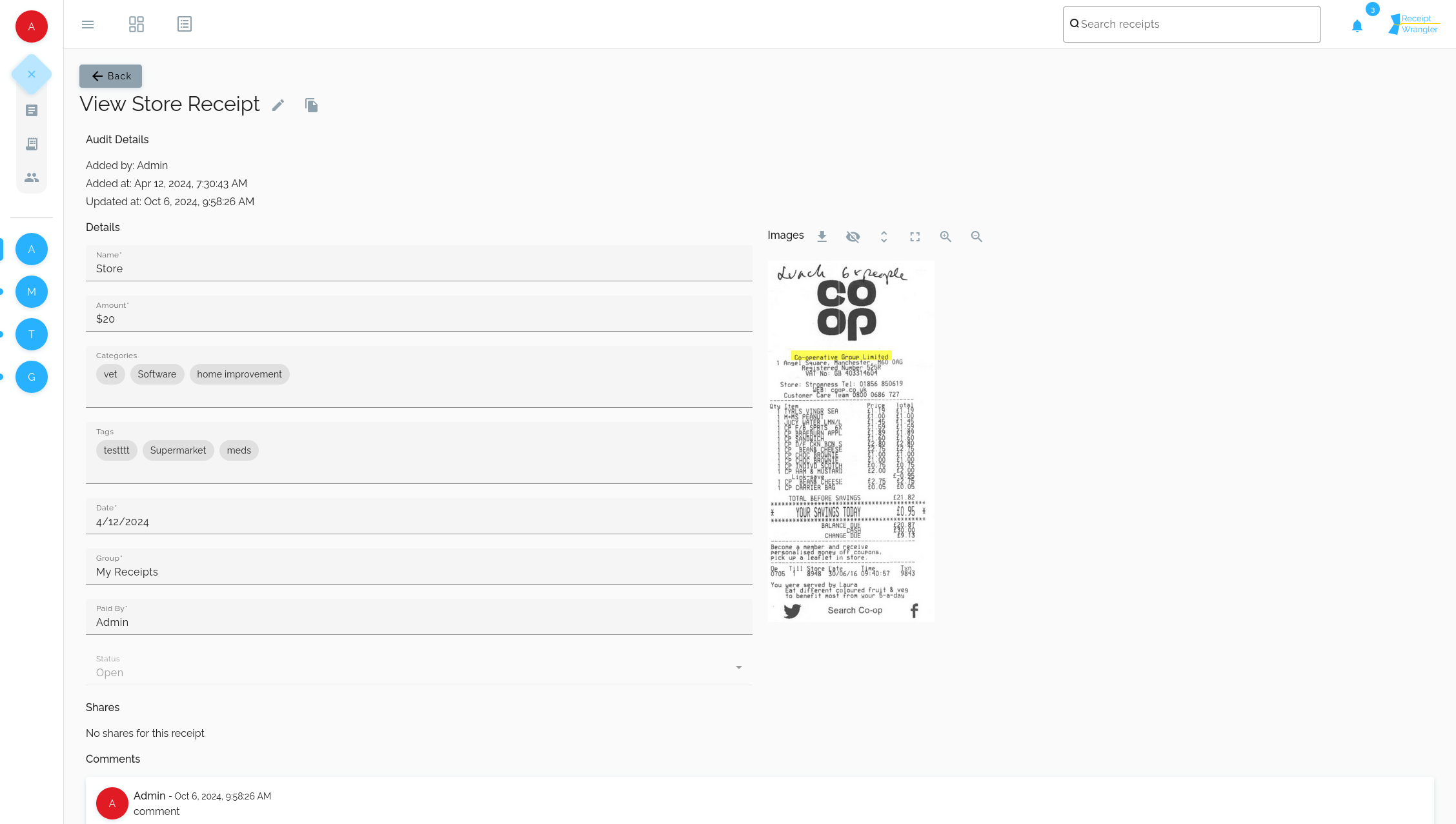
Note: The fields and sections visible on your receipt form may vary based on your group's settings. Group administrators can configure which fields appear, including hiding categories, tags, comments, images, and more. If you don't see certain fields mentioned in this documentation, they may be hidden for your group.
Processing Multiple Receipts (Queue Mode)
When you have multiple receipts to process, Receipt Wrangler offers a queue mode that lets you work through them efficiently. This is especially useful after bulk scanning or when processing a batch of receipts.
When in queue mode:
- A Queue Details section appears showing "Receipt X of Y" to track your progress
- Navigation arrows appear at the bottom of the form
- Use the Previous arrow (or Left Arrow key) to go back
- Use the Next arrow (or Right Arrow key) to move forward
- The Save button changes behavior to save and automatically advance to the next receipt
Queue mode streamlines the workflow when you need to review or edit multiple receipts in succession.
Name
This field is the name of the receipt, only used to help users identify what the receipt is.
Amount
This field is the total amount paid for the receipt.
Categories
This field lets users associate categories to receipts. This allows users to broadly group receipts, which can be later filtered on, for example: "Food", "House", "Vacation", "Bills", ect. If the category that the user wants does not exist, it will be created upon creating/updating the receipt.
Tags
This field lets users associate tags to receipts. This allows users to group receipts in a more granular way, which can be later filtered on, for example: "Delivery", "Grubhub", "Gas Bill", "Electricity Bill", ect. If the tag that the user wants does not exist, it will be created upon creating/updating the receipt.
Date
Date of the receipt.
Group
Group that this receipt belongs to.
Paid by
User who paid for the receipt.
Status
Status of the receipt. These are for the user to define, but below a description will be given for the intended use and how each behaves. The options are:
- Draft: Initial state of the receipt. When the receipt status is changed to this status, all the receipt items' status will be set to draft as well.
- Open: Receipt data is complete and is ready to be resolved. When the receipt status is changed to this status, the receipt items' status will remain unchanged.
- Resolved: The receipt has been resolved in some way, i.e the users who owe the user who paid have paid, or have settled the payment in some other way. When the receipt status is changed to this status, the receipt items' status will change to resolved.
- Needs Attention: The receipt has an issue that needs to be addressed. When the receipt is changed to this status, the receipt items' status will remain unchanged.
Custom Fields
Custom fields allow you to add extra information to your receipts beyond the standard fields. These are especially useful for tracking business-specific data, project codes, or any other information unique to your needs.
To manage custom fields on a receipt:
- Click the Manage custom fields button (list icon) in the receipt header
- Select which custom fields you want to add or remove from the receipt
- Fill in the values for each custom field you've added
Custom fields can be different types:
- Text - Free-form text entry
- Currency - Monetary values with proper formatting
- Date - Date picker for selecting dates
- Select - Dropdown with predefined options
- Boolean - Yes/No checkbox
The available custom fields are configured at the system level by administrators, and you can choose which ones to use for each receipt.
Receipt Actions
When viewing a receipt, several action buttons appear in the header:
- Edit - Switch from view mode to edit mode (appears when viewing)
- Manage custom fields - Add or remove custom fields for this receipt
- Duplicate - Create a copy of the current receipt with all its data
The duplicate feature is particularly useful when you have similar receipts to enter - just duplicate an existing one and modify the details that differ.
Shares
Shared with (On add)
Who the share belongs to. This user will be a user of the group that the receipt is assigned to.
Name
Name of the share.
Amount
Total amount of the share.
Status
- Draft
- Open
- Resolved
The intended meaning of each status is the same as receipt statuses above.
Quick Actions
Quick actions meant for users to be able to quickly split the receipts in different ways. Clicking the split icon will
open quick actions.
Split Evenly
Splitting evenly allows users to split the receipt evenly between any number of users in the group. Simply select the users to split between, then shares will be added for each user.
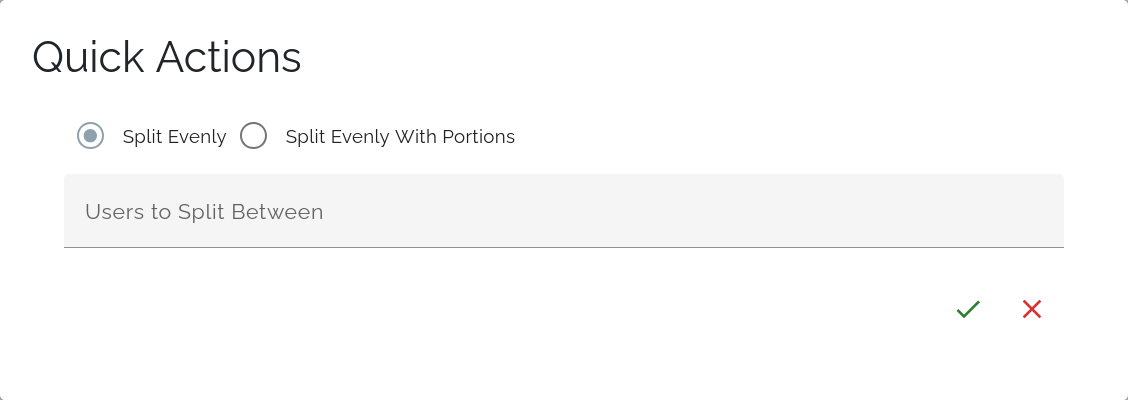
Split Evenly With Portions
Splitting evenly with portions allows users to split evenly, but adding a custom amount to a user's share. For example, if we have two users: Admin and Sadie. Let's say they went to the grocery store together.
Admin and Sadie pay for stuff that they both use, but Admin also really wants to get a pair of shoes at the store too. This item is for Admin specifically, and Sadie doesn't want to pay for this. In this case, Admin will add the pair of shoes to his portion so that Sadie doesn't pay for it, and then the rest will be split evenly.
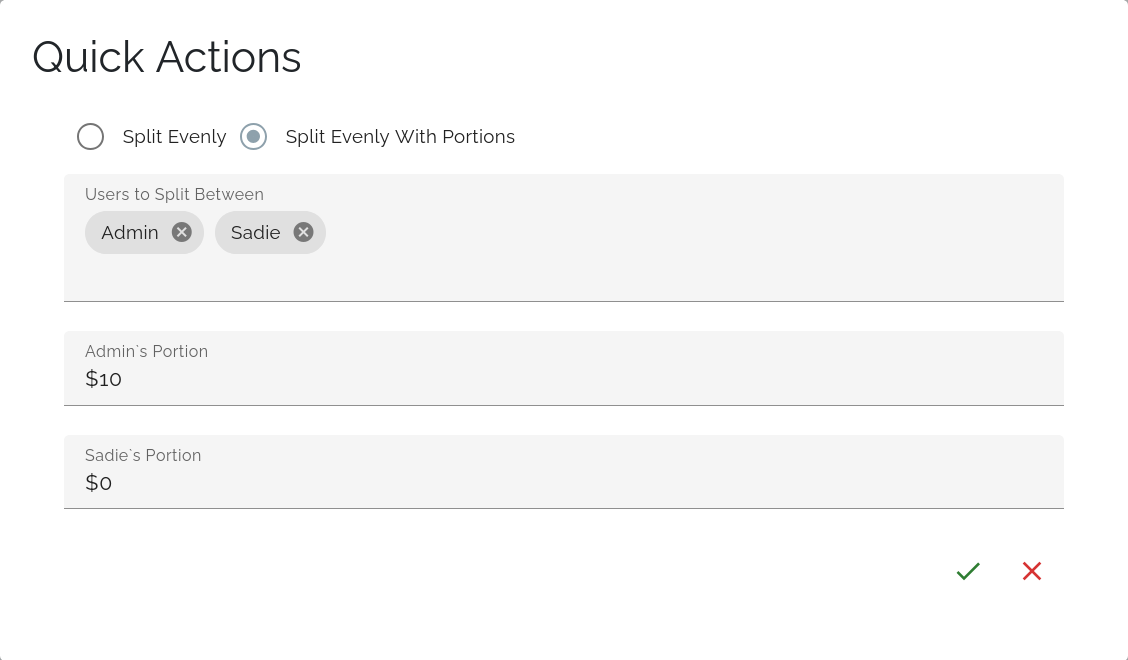
How items work
The Items feature lets you break down your receipt into individual line items, giving you a detailed view of exactly what was purchased. This is especially helpful when you need to track specific purchases, split costs differently for certain items, or maintain accurate records.
Adding Items
You can add items to your receipt in several ways:
- Click the Add Item button (plus icon) in the Items section header
- Use the keyboard shortcut Ctrl+I for quick access
- When editing an item, pressing Enter in the last field automatically creates a new item row
Keyboard Shortcuts for Items:
- Ctrl+I - Open the add item form
- Ctrl+Enter - Add the current item and continue adding more
- Ctrl+Shift+Enter - Add the current item and close the form
- Escape - Cancel the current operation
- Tab - Navigate to the next field
Each item includes these fields:
- Name - What you purchased (e.g., "Coffee", "Sandwich", "Gas")
- Amount - How much that specific item cost
- Categories - Assign categories to individual items for more detailed tracking (optional, based on group settings)
- Tags - Add tags for even more specific organization (optional, based on group settings)
Sync Amount with Items
When you check the "Sync with items" checkbox next to the receipt amount, the total receipt amount automatically updates based on the sum of all your items. This helps ensure your itemized amounts always match your receipt total, preventing discrepancies in your records.
Splitting Items
Sometimes you might share a specific item with someone else. The split button next to each item lets you divide that item's cost between multiple people. For example, if you and a friend split an appetizer, you can split just that item while keeping other items assigned to specific people.
Managing Multiple Items
The Items section shows you:
- The total number of items on your receipt
- The combined total of all items
- An expandable list where you can view and edit each item
Items automatically calculate their contribution to the receipt total, making it easy to see where your money went on each purchase.
How shares work
Shares represent how the receipt cost is divided among group members. Think of shares as "who owes what" - they track each person's portion of the receipt and help you manage repayments between group members.
Understanding Shares vs Items
While items break down what was purchased on a receipt, shares determine who pays for those purchases. You can have detailed items and then assign shares to show how the total cost is split between people. Each share can also have its own categories and tags for more detailed expense tracking.
Creating and Managing Shares
You can add shares in several ways:
- Click the Add Share button (plus icon) to manually add a share
- Use Quick Actions for automated splitting options
- Each share shows the person's total amount and what percentage of the receipt they're responsible for
Each share includes:
- Shared with - The group member responsible for this portion
- Name - A description of what this share covers
- Amount - How much this person owes
- Categories - Categorize individual shares (optional, based on group settings)
- Tags - Add tags to shares for detailed tracking (optional, based on group settings)
- Status - Track whether this share has been paid/resolved
How Payment Tracking Works
Let's use 3 users as an example.
The example users we will use:
Jim with a share of: $30
Bill with a share of: $10
Bob with a share of: $10
Let's say our receipt was paid for by Jim, with a total amount of $50. Since Jim paid for the receipt, this means that Bill and Bob owe Jim $10 each.
When Bill pays his $10 to Jim, you can set his share to resolved. Bill's resolved shares won't count towards what he owes in future calculations. Bob will still show that he owes Jim $ 10 since his share is not resolved.
Bulk Actions for Shares
For each person's shares, you can:
- View their total amount owed and percentage of the receipt
- Click the checkmark icon to resolve all of that person's shares at once
- See how many individual shares they have
- Expand or collapse their share details for easier management
Comments
The comments section is a place where users can add notes about the receipt.
Images
In the images section, users can perform multiple actions per image. Below is the image section in edit mode. In view
mode some of the buttons below will appear, but not all of them. We will go over the buttons from left to right.
Upload Image(s)
This button will allow users to upload an image, or multiple images to the receipt.
Download Image
This button will download a single image that is currently selected in the image section.
Hide Images
This button will hide all the images in the image section.
Expand Image
This button will expand the image(s) in the image section.
Show Fullscreen Image
This button will show an image in fullscreen mode.
Zoom In
This button will zoom into the image that is currently selected.
Zoom Out
This button will zoom out of the image that is currently selected.
Magic Fill (AI Required)
This button will perform magic fill. This will send the image to the configured AI to read the receipt and fill in the form with the data that it found.
Remove Image
This button will remove an image from the image section.